RaspberryPi with Roon Bridge and display
Hardware
Raspberry Pi 3 Model B with DietPi including Roon Bridge and display for my Home Assistant installation.
Installation
DietPi
After initial bootup, login through ssh: ssh root@dietpi
Password: dietpi
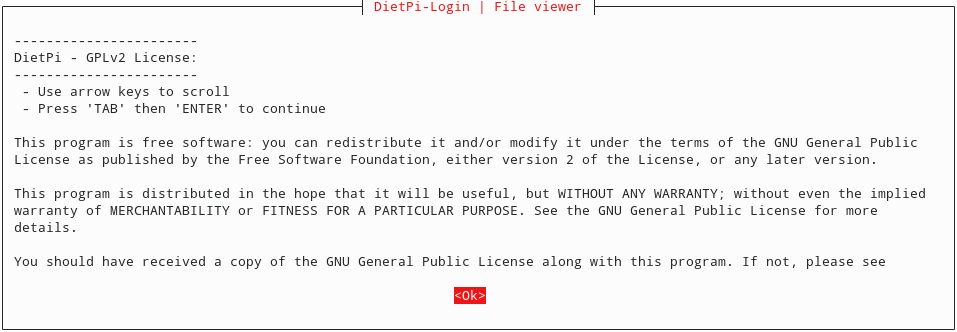
After confirmation DietPi will update itself.
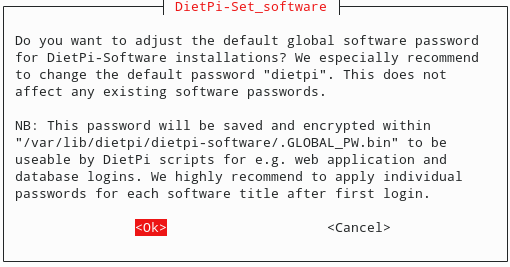
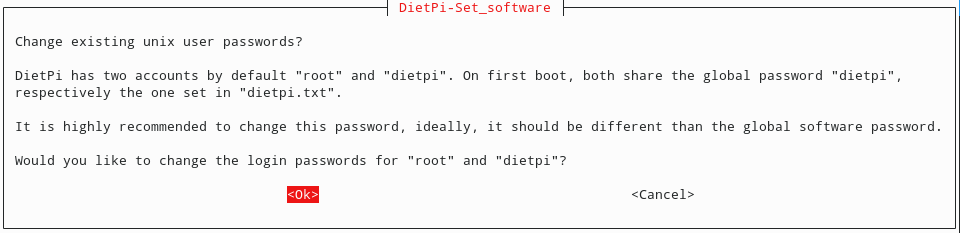

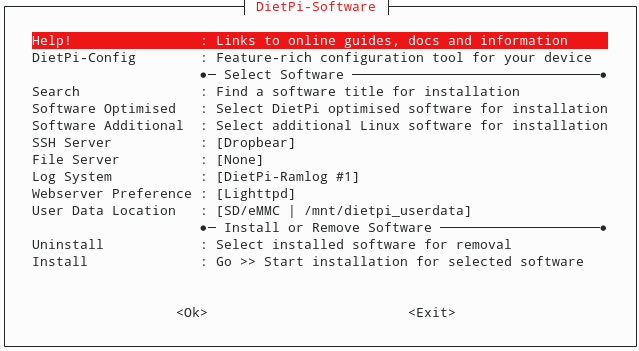
- Select Software
- Software Optimized -> Desktops -> 133 Chromium
- Software Optimized -> Media Systems -> 121 Roon Bridge
- Install the software
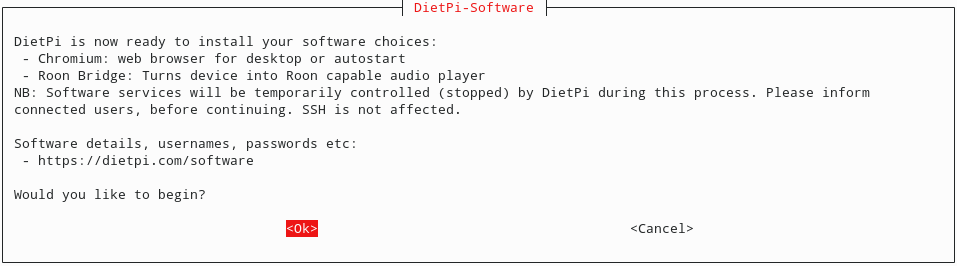
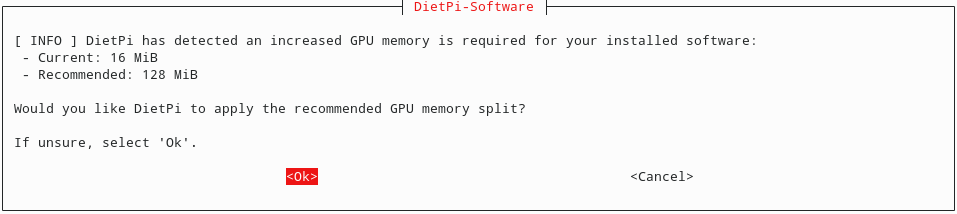
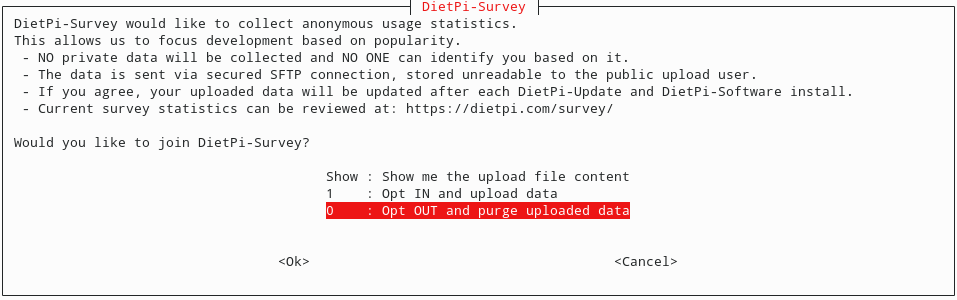

Configure Sound Card
dietpi-config
Audio -> Soundcard -> hifiberry-digi
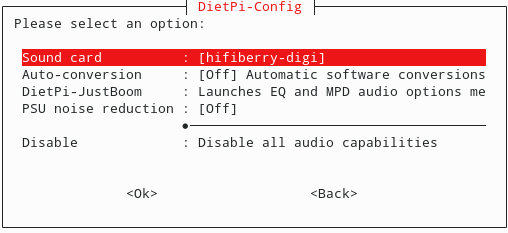
Rotate the display
In my configuration I had to rotate the display 180 degrees:
DietPi-Config -> Display Options -> Rotation (LCD)
Console boot up
There’s a way to configure DietPi to boot into a Chromium window. But with the following procedure you will get the following advantages:
- No cursor
- No scroll bar
- Turn your screen off after a given time
- DietPi has disabled
dpmsby default. So you’ll have to remove/etc/X11/xorg.conf.d/98-dietpi-disable_dpms.conf.
- DietPi has disabled
- As root, run the autostart configuration:
dietpi-autostart- Select Custom -
/var/lib/dietpi/dietpi-autostart/custom.sh - Save and exit
System configuration
- Modify the
custom.shstartup script nano /var/lib/dietpi/dietpi-autostart/custom.sh- Add this to the bottom of the file:
# Run the custom kiosk script xinit /root/kiosk.sh -- -nocursor - Save and exit
- Make the
custom.shscript executable chmod +x /var/lib/dietpi/dietpi-autostart/custom.sh- Create the
kiosk.shscript nano /root/kiosk.sh- Paste the following code as content:
#!/bin/sh
#######################################
#
# Start up script for running the
# Chromium web browser full screen
#
#######################################
# Set the X display
export DISPLAY=":0"
# Tune the screen blanking time - time in seconds (standby, suspend, off)
# All numbers are time in seconds
# default value
# xset dpms 600 600 600 &
# 1 minute blank time
xset dpms 60 60 60 &
# start full screen web app
# change the URL if Roon Web Controller is running on a different system
# set --user-data-dir to restore your login and Home Assistant settings
/usr/bin/chromium --kiosk --user-data-dir=/root/.config/chromium http://server:9330/display/
- Save and exit
- Make the
kiosk.shexecutable chmod +x /root/kiosk.shreboot
ToDo
- Keep LEDs off
nano /boot/config.txt#--------Onboard LEDs-------- # Disable the ACT LED dtparam=act_led_trigger=none dtparam=act_led_activelow=off # Disable the PWR LED dtparam=pwr_led_trigger=none dtparam=pwr_led_activelow=off